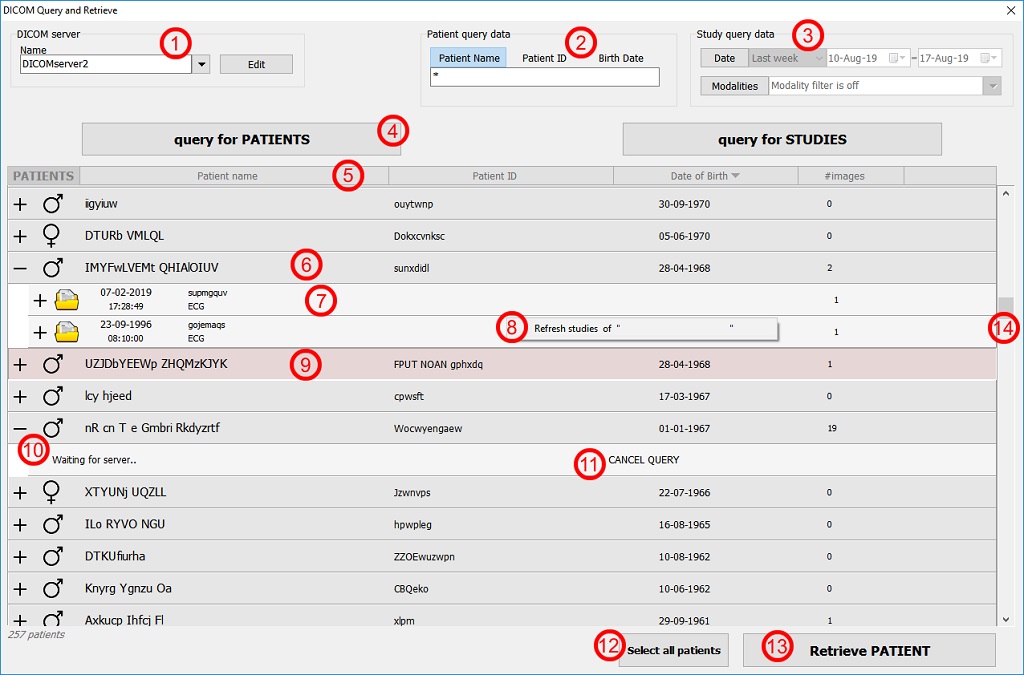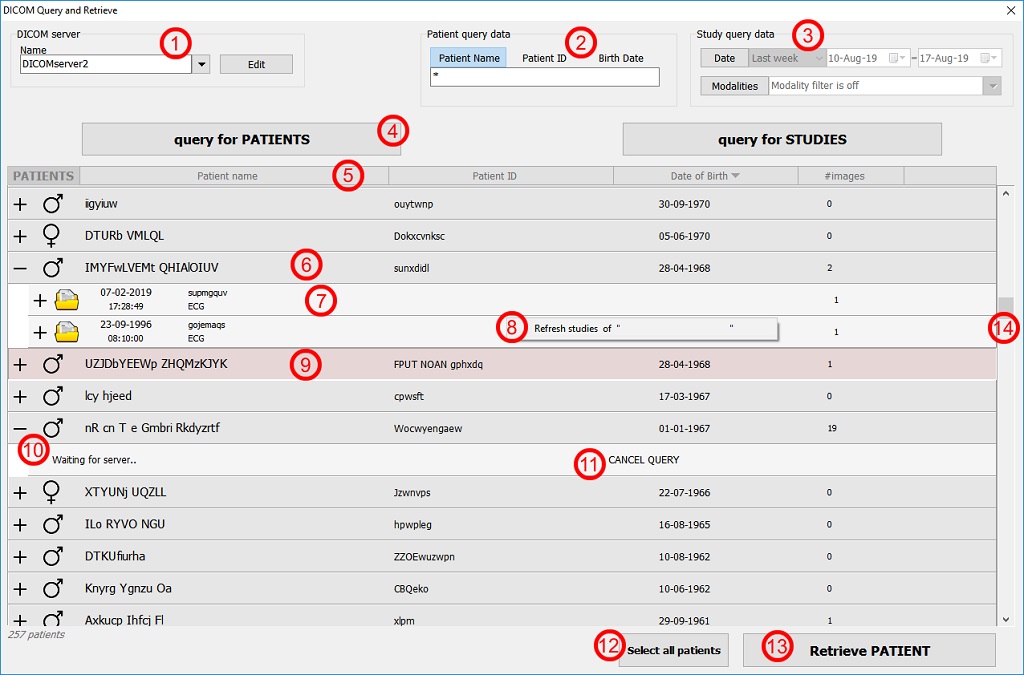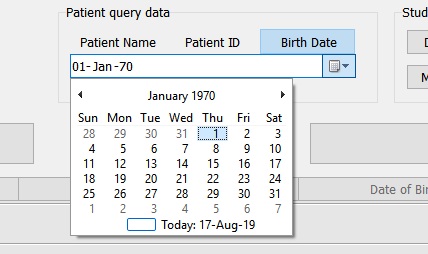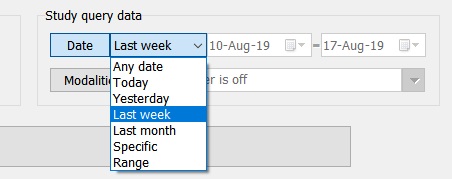Query DICOM servers or PACS

The interface depicted below is used to query a PACS or any DICOM server supporting C-FIND. Enter search parameters and query for patients or studies from a chosen DICOM server. Scroll down for explanation of the reference numbers in the image.
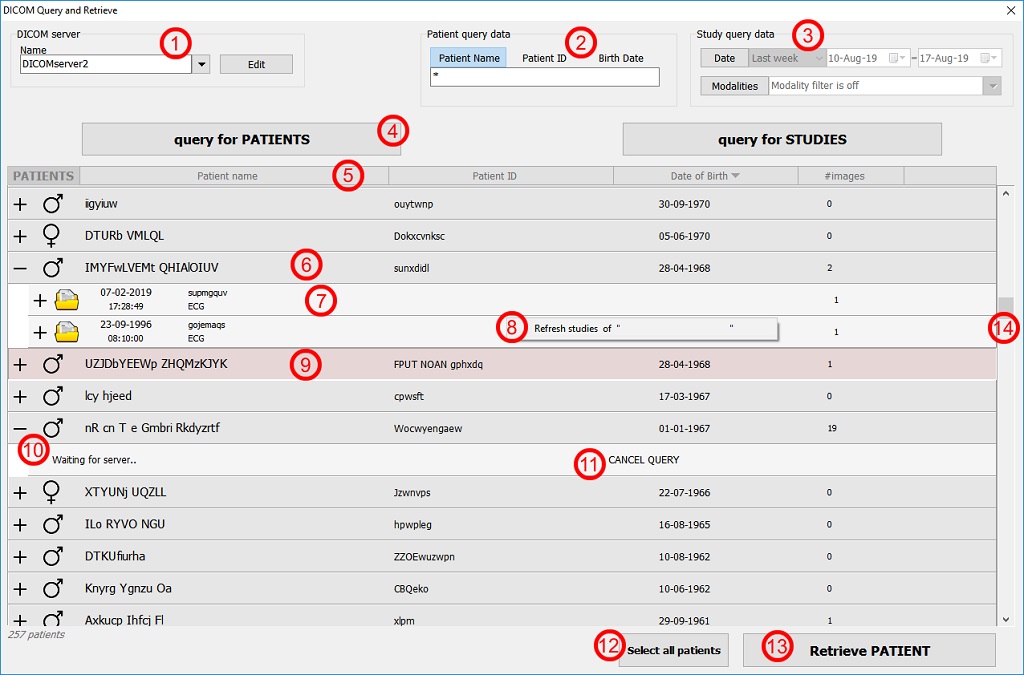
The DICOM Query and Retrieve interface, anonymized data
- 1. DICOM server
Edit and select a DICOM server to query for data. See Insert DICOM server to edit and select a DICOM server.
- 2. Patient query data
Click on 'Patient Name', 'Patient ID' or 'Birth Data' and enter a search parameter.
In the example above we queried by patient name, leave blank or enter '*' to query for all patient names.
Insert the first character(s) of a name to query more specific. F.e. enter 'T' for a query for patient names starting with 'T'. A non visible wildcard is added behind the text entered.
Possible entries are 'T*' (same as 'T', wildcard is always added to the end), '*T' for patient names ending with 'T' or '*T*'
for all names holding a 'T'. No entry results in a '*' query: all possible matches. The text is not case sensitive.
Query for a patient ID by pressing the 'Patient ID' button. Enter the ID number or part of. F.e. '123' or '*123*'.
Birth dates are entered via the pull down calendar or manually. Click on the day, month or year and use the arrow keys to change.
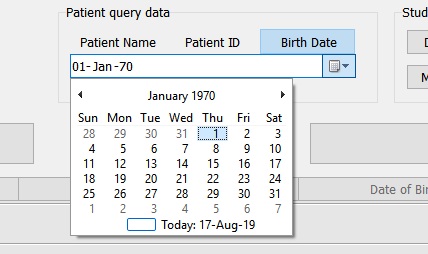
Birthdate selection
- 3. Study query data
Press down the 'Date' button specify specific study dates to query for. Choose a date range from the pull down menu, both date boxes display your choice. Choose 'Specific' or 'Range' to edit specific date(s) in the date boxes.
Press down 'Modalities' to filter the study-query results for specific modalities. This is NOT a search parameter, all modalities are requested from the server. This is a display parameter, if enabled, only the modalities checked are displayed.
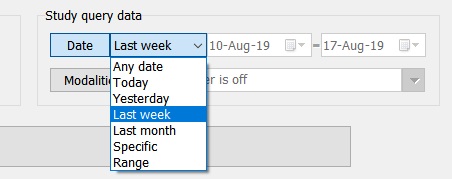
Various date selections
- 4. Patient and Study query buttons
Press either of the buttons to query the server for Patients or for Studies. The interface above is the result of a patient query of 'DICOMserver2' with patient name '*' (all patients). Patient queries use parameters from 'Patient query data'.
Press 'query for STUDIES' to query for studies only. Both 'Patient query data' and 'Study query data' are used and the results show only studies. See Building an overview, FAST for an image of studies only.
- 5. Sort panel, patients
The sort panel displays what data is shown in the patient panels below.
Patient panels show -patients' name, -ID, -date of birth and -number of instances found.
Click on any item in the sort panel to sort by that item. Click again to switch between top-down of bottom-up sorting.
The first item ('PATIENTS') cannot be clicked in the query interface and shows which has been queried, patients or studies.
- 6. Patient panel
Patient panels is the result of a query for patients. A patient panel holds, in order, an -expand/collapse image, an -image of the sex, -patients' name, -ID, -date of birth and -number of instances (i.e. DICOM files) available.
Click the expand image ('+', or double-click the panel) to query for all studies of that patient (see also number '11'), click the collapse image ('-', or double-click the panel) to close display of the studies. Any specific data set in 'Study query data' is ignored, all studies are requested. If the studies have been queried already, they are displayed without a new query. Right-click to force a new study query, see also number '8'.
Hold the mouse pointer over an item to display the explanation or an expanded display of the data.
- 7. Study panel
Study panels show -an expand image, -an image indicating a study with series, -study date and time, -patient ID, -available modalities in the series, -study description and -number of instances (i.e. DICOM files).
Click the expand image ('+', or double-click the panel) to query for all series of that study, click the collapse image ('-', or double-click the panel) to close display of the series. If the series have been queried already, they are displayed without a new query. Right-click to force a new series query, see also number '8'.
Series panels, NOT displayed in this example, show -an image indicating a series, -series time, -series number, -modality and -number of instances (i.e. DICOM files).
Right-click a study panel to refresh the studies of that patient, see also number '8'.
- 8. Refresh studies of '....'
Right-click any study of a patient to display a pop-up menu to refresh the studies of that patients. Click the pop-up and the server is re-queried for all studies. Any specific data set in 'Study query data' is ignored, all studies are requested.
Series of a study can also be refreshed using the pop-up window on a study panel.
A 'Waiting for server' panel is displayed when the query is sent, see also number '10'.
- 9. Patient panel selected
A patient panel is selected by clicking on it. Is will be pressed down and colored to indicate the selection. Deselect the panel by 1) clicking (and thus selecting) another panel, 2) clicking on any empty space next to a panel (f.e. just left of a study panel in the example) or 3) by holding the Ctrl-button and clicking the selected panel.
Select multiple patients or studies by holding the Ctrl-button and selecting other panels or by holding the Shift-button to indicate the end of a selection-range.
In the Query and Retrieve interface you can only select panels of the same type. So patients only, studies only or series only.
If a selection is made, the 'Retrieve' button will be enabled and show what will be retrieved when pressed. See also number '13'.
- 10. Waiting for server panel
This panel is displayed when a sub-query is sent to the server and no responds has been received yet. In this example a patient panel is double clicked (or expanded) to request the studies. The same panel is displayed when series of a study are queried.
Press 'CANCEL QUERY' to cancel the sub-query request, see also number '11'.
- 11. Cancel a sub-query
Press 'CANCEL QUERY' to cancel a sub-query. Sub-queries are queries for all studies of a chosen patient or queries for all series of a study that has been double clicked or expanded.
- 12. Select all patients
Click to select all patients from the list. Deselect patients by clicking on any panel or hold the Ctrl-button while deselecting specific patients. A combination of the Shift+Ctrl-buttons makes it possible to (de)select a range of panels.
WARNING! Be aware that retrieving lots of patients could take a lot of time and drain the resources of the DICOM server.
- 13. Retrieve button
Click the 'Retrieve' button to retrieve your selection from a DICOM server supporting C-MOVE. The text in the button shows what you have selected and thus what will be retrieved from the server, if pressed.
The Query and Retrieve interface only allows panels of the same type to be retrieved, so only patients, only studies or only series.
See the retrieve page for a description of image retrieval.
- 14 Scrollbar
Use the scrollbar to scroll through all available panels.