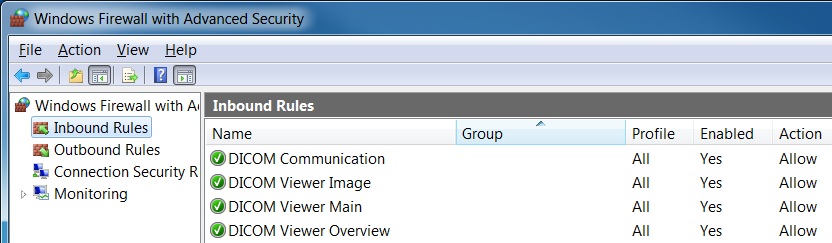Firewall rules, manual installation

The DICOM viewer is capable of communicating with DICOM servers, PACS, other DICOM viewers or any DICOM SCP / SCU software.
During installation, Windows firewall rules are created automatically to allow the different applications
of the DICOM viewer to communicate freely, receiving and sending data.
If you have different or additional security software installed, it could be possible that you have
a different or additional firewall.
Check the documentation how to allow communication of the DICOM viewer through your firewall(s).
The following applications should be added to firewall rules: 'DICOMViewer.exe', 'DICOMComms.exe',
'Overview.exe', 'Image.exe', 'Nkag20.exe' (32-bit), 'Nkag6420.exe' (64-bit). You'll find them in the installation folder.
Below you'll find a description of how to create firewall rules manually in Windows 7. The Windows Defender Firewall in Windows 10 and 11 works similarly.
1. Go to the 'Windows Firewall' icon in your control panel.
2. Choose 'Advanced settings'.
3. Click on 'Inbound Rules'.
After a correct installation, these rules should be present:
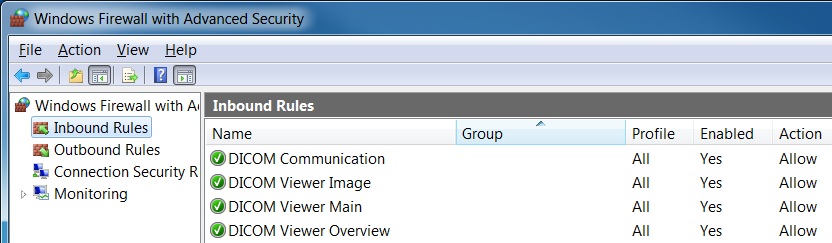
Continue below if these rules are not present:
4. Under 'Actions', click 'New Rule...'.
5. Choose 'Program' and click 'Next>'
6. Choose 'This program path' and click 'Browse...'
7. Browse to the installation folder of the DICOM viewer, by default 'C:\Program Files (x86)\DICOMviewer'
8. Click 'DICOMViewer.exe' and press 'Open'
9. Click on 'Next>'
10. Choose 'Allow the connection' and press 'Next>'
11. Check all (Domain, Private and Public) and press 'Next>'
12. Choose a name, i.e. 'DICOMViewer.exe' and press 'Finish'
13. Repeat steps 4-12 for 'Image.exe', 'Overview.exe', 'DICOMComms.exe', 'Nkag20.exe' and 'Nkag6420.exe' (if installed)
The newly added rules should look like this:
The DICOM viewer can now communicate freely through the Windows Firewall