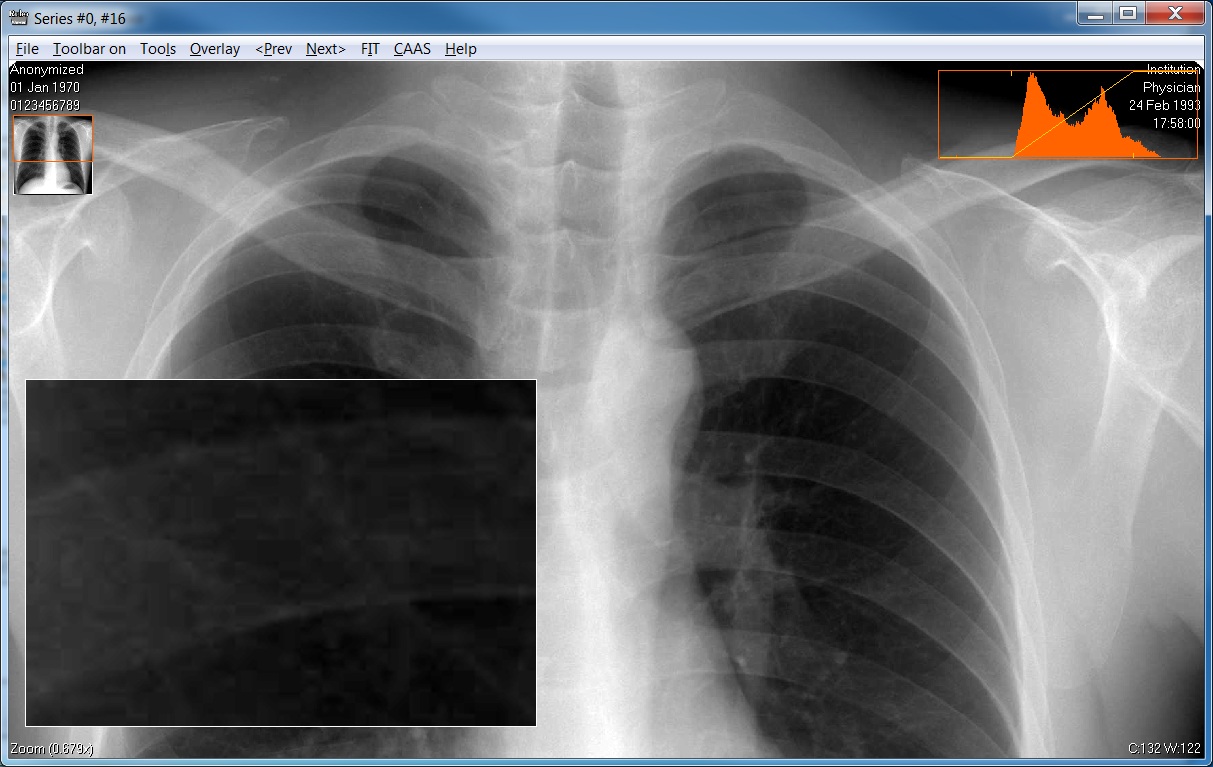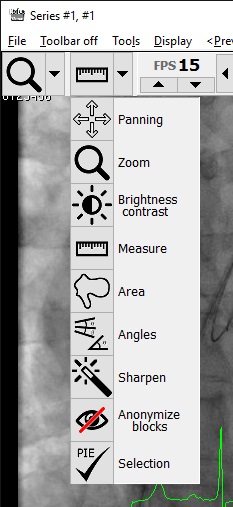Viewer basics

The following is essential knowledge to understand the design and usage of the Rubo DICOM viewer.
- 1. The viewer consists of two main application: the OVERVIEW window and the IMAGE window.

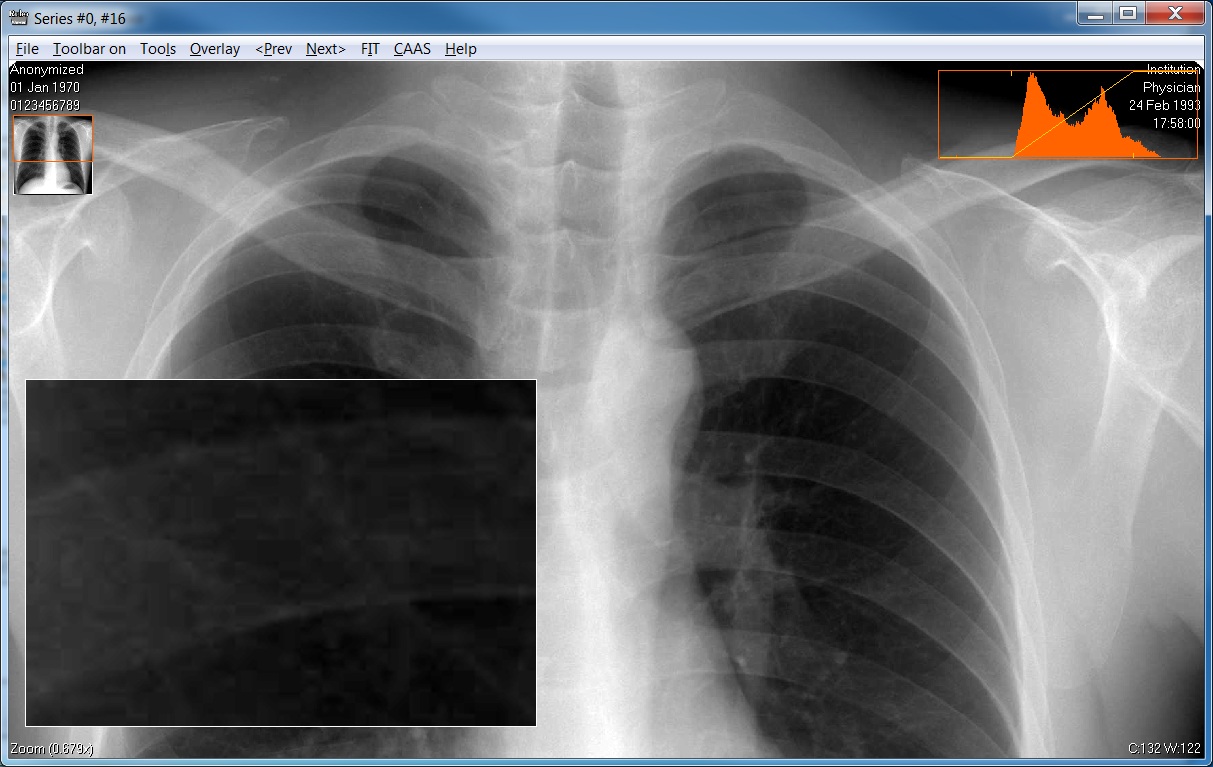
Overview Window (left) and Image Window (right)
The Overview Window is used to create an overview of all DICOM images and scenes found on media (DVD / CD / BluRay / USB), in a folder
structure (local or remote, network) or data retrieved from DICOM servers or PACS.
An overview of patients, studies and series displayed is shown on the left, the info window.
Icon images displayed in the Overview window are resized for storage. Do not use the overview window for image reviewing. Double click an icon to open the image window to display the images, stacks or run at full size.
The Image Window displays a single DICOM image, a stack or a scene/run. Tools are available to enhance, zoom, magnify, take measurements, subtract and lots more.
- 2. Assign different tools to the left- and right mouse buttons via the toolbar of each image window.
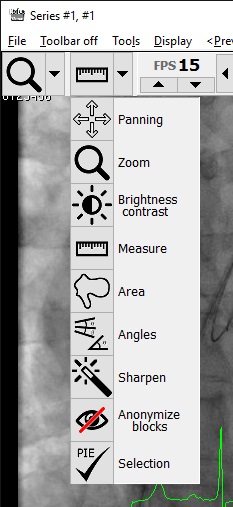
Left mouse button is the magnify glass, the right button has the measurement tool
assigned and the tool selection for the right mouse button is open.
- 3. DICOM files can be opened directly from your Windows browser by double clicking them, the image window is opened.
Extensions '.dcm', '.dicom' and '.ctn' are associated with the DICOM viewer during installation.
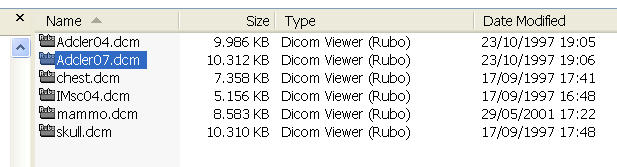
The '.dcm' files associated with the DICOM viewer in your file browser
- 4. Use the scroll wheel of your mouse to scroll through images of a scene/run (image window), or scroll the icon
images in the overview of all found DICOM files (overview window). In the image window you can also use the arrow keys
on the keyboard to scroll through the images of a scene/run or stack. And of course, the conventional scrollbar is available.
- 5. DICOM image data can be saved as Windows Media Video (WMV), animated GIF or AVI and single images as BMP, JPEG, JPEG2000, TIFF or DICOM. Use these popular formats for presentations or personal use.
- 6. Do not forget to close scenes or images no longer used. They could use large amounts of memory and processor power.
Do not hesitate to contact us via email.